How to check your wifi GHz on iPhone? It’s a question more iPhone users should be asking! Understanding whether you’re connected to the faster 5 GHz or the more reliable 2.4 GHz band can significantly impact your internet experience. This guide will walk you through the simple steps to identify your Wi-Fi frequency and help you troubleshoot any connectivity issues you might be facing.
We’ll explore both built-in iPhone features and the possibilities offered by third-party apps.
Knowing your Wi-Fi frequency is key to optimizing your internet speed and connection stability. A 5 GHz connection usually offers faster speeds, but its signal doesn’t travel as far or penetrate walls as effectively as a 2.4 GHz connection. This guide will help you determine which frequency you’re using and how to switch if needed, ensuring you get the best possible performance from your iPhone’s Wi-Fi.
Understanding Wi-Fi Frequencies on Your iPhone

Wi-Fi networks operate on different frequencies, primarily 2.4 GHz and 5 GHz. Understanding these frequencies is crucial for optimizing your internet experience on your iPhone. This guide will explain the differences and how to check which frequency your iPhone is using.
2.4 GHz vs. 5 GHz Wi-Fi Networks, How to check your wifi ghz on iphone
The main difference between 2.4 GHz and 5 GHz Wi-Fi lies in their speed and range capabilities. 2.4 GHz offers better range but slower speeds, while 5 GHz provides faster speeds but with a shorter range. Signal penetration also differs significantly; 2.4 GHz signals penetrate walls and obstacles more effectively than 5 GHz signals.
Wi-Fi Frequency Comparison
| Frequency | Speed | Range | Signal Penetration |
|---|---|---|---|
| 2.4 GHz | Slower | Longer | Better |
| 5 GHz | Faster | Shorter | Worse |
Locating Wi-Fi Network Information on iPhone Settings
While your iPhone doesn’t directly display the frequency of your connected Wi-Fi network within the standard settings, accessing your Wi-Fi settings provides some relevant information. This information can help in troubleshooting connectivity issues, even without explicit frequency details.
Accessing and Interpreting Wi-Fi Settings
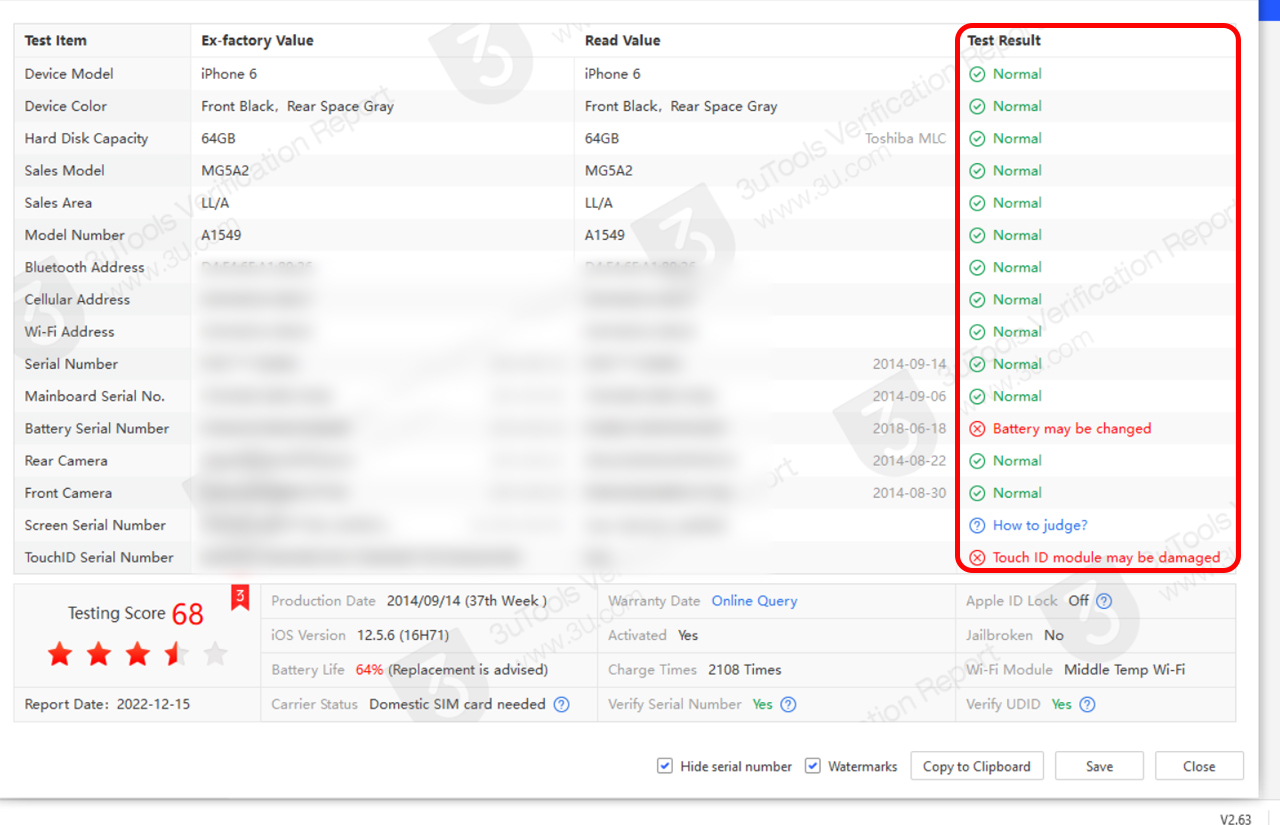
To access your Wi-Fi settings, navigate to Settings > Wi-Fi. Here, you’ll see a list of available networks and the network you’re currently connected to. While the exact frequency (2.4 GHz or 5 GHz) isn’t explicitly shown, the signal strength indicator can offer clues. A consistently weaker signal might suggest you’re connected to the 5 GHz band, particularly if you’re farther from the router.
The limitations in viewing the frequency directly mean you might need to rely on other methods, like third-party apps, for more precise information.
Using Third-Party Apps to Check Wi-Fi Frequency: How To Check Your Wifi Ghz On Iphone
Several third-party apps provide detailed network information, including the frequency of your Wi-Fi connection. These apps often offer features beyond what’s available in the standard iPhone settings. Using such apps can offer a more comprehensive understanding of your network’s performance.
Third-Party App Functionality and Considerations
- Benefits: Precise frequency information, detailed signal strength analysis, network diagnostics.
- Drawbacks: Requires downloading and installing an app, potential privacy concerns (depending on app permissions), app compatibility issues.
For example, imagine you’re experiencing slow speeds. Using a built-in iPhone feature might only show a weak signal, while a third-party app could pinpoint that the weak signal is on the 5 GHz band, indicating range issues rather than a broader network problem. This allows for more targeted troubleshooting.
Interpreting Wi-Fi Frequency Information
Once you’ve identified the frequency (2.4 GHz or 5 GHz), you can use this information to improve your Wi-Fi experience. Understanding the implications of each frequency helps in troubleshooting and optimizing your connection.
Troubleshooting and Optimization
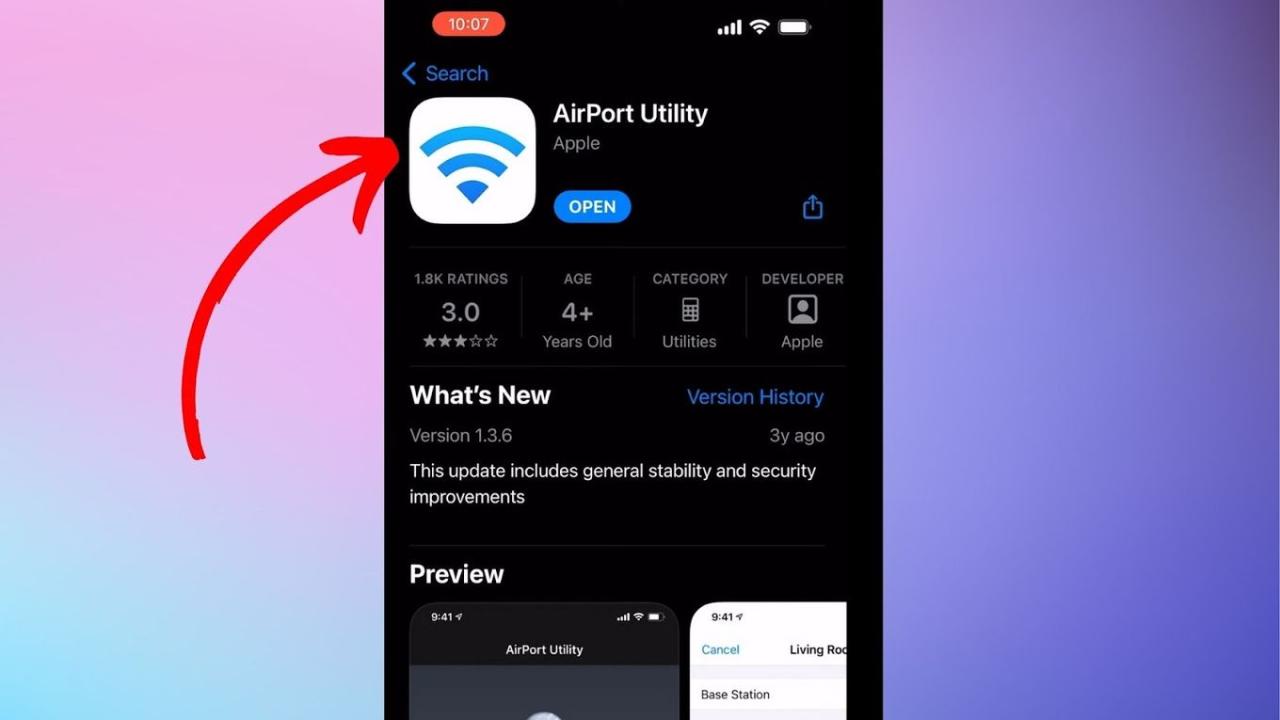
Interpreting “2.4 GHz” means your device is connected to a network with a longer range but potentially slower speeds. “5 GHz” indicates a faster connection but with a shorter range. Knowing this helps troubleshoot slow speeds (consider switching to 2.4 GHz if range is an issue) or poor connectivity (consider moving closer to the router if using 5 GHz).
- Check router placement and obstructions.
- Restart your router and iPhone.
- Consider which frequency (2.4 GHz or 5 GHz) best suits your location and needs.
- Update your router’s firmware.
Visual Representation of Wi-Fi Signal Strength and Frequency
Your iPhone typically displays Wi-Fi signal strength using bars or a percentage. However, this visual representation doesn’t directly indicate the frequency (2.4 GHz or 5 GHz).
Hypothetical Signal Strength Visualization
Imagine two separate visual representations: one shows four strong bars next to the label “5 GHz Wi-Fi,” indicating a strong signal on the 5 GHz band. The other shows one weak bar next to the label “2.4 GHz Wi-Fi,” indicating a weak signal on the 2.4 GHz band. This visual difference highlights the disparity in signal strength between the two frequencies, even without precise numerical data.
This scenario emphasizes the importance of understanding the nuances of signal strength and frequency in optimizing your Wi-Fi connection.
End of Discussion
Mastering the art of checking your iPhone’s Wi-Fi frequency empowers you to troubleshoot connection problems and maximize your internet speed. Whether you use your iPhone’s built-in settings or explore third-party apps, understanding the difference between 2.4 GHz and 5 GHz networks is crucial for a smooth and efficient online experience. Remember to consider factors like distance to the router and potential signal obstructions when choosing the best frequency for your needs.
Okay, so you wanna know how to check your iPhone’s Wi-Fi GHz? It’s usually in your Wi-Fi settings. But hey, while we’re on the subject of tech and regulations, if you’re thinking about flying drones, you should check out the requirements for a drone pilot license canada. Getting back to your iPhone, once you’re in the Wi-Fi settings, look for the network name – the GHz will often be listed right there.
Happy surfing!
So, you wanna know how to check your iPhone’s Wi-Fi GHz? It’s usually in your Wi-Fi settings. But hey, before I get into that, did you check if is chatgpt down ? Sometimes slow internet feels like a ChatGPT outage! Anyway, back to your iPhone’s Wi-Fi; look for details about the network you’re connected to – the GHz info should be listed there.
Frequently Asked Questions
Can I check my Wi-Fi frequency on older iPhone models?
The method for checking might vary slightly depending on the iOS version, but the basic principle remains the same. You may need to rely more on third-party apps for older models where the information isn’t readily available in the settings.
What if I can’t find the frequency information in my settings?
Okay, so you wanna know your iPhone’s Wi-Fi GHz? Go to Settings, then Wi-Fi, tap the network you’re on, and look for “Wi-Fi Channel.” Sometimes, checking the open ai status might help troubleshoot network issues if you’re having trouble seeing this info, but usually, it’s right there. Once you find the channel, you’ll see if it’s 2.4GHz or 5GHz.
Easy peasy!
Your router might not broadcast the frequency information. In this case, you’ll need to use a third-party Wi-Fi analyzer app to get the details. Alternatively, check your router’s settings directly.
Why is my 5GHz connection slower than my 2.4GHz connection?
Several factors can influence this. Distance from the router, interference from other devices, and signal obstructions (walls, furniture) can significantly impact 5GHz performance. A weaker 5GHz signal will often result in slower speeds than a strong 2.4GHz signal.
